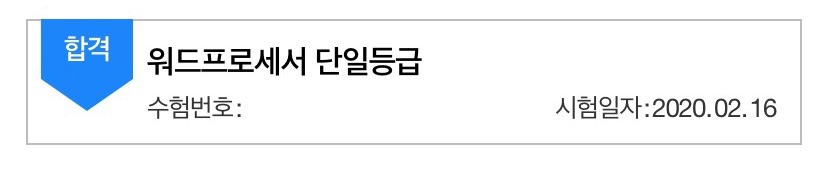
얼마전 워프프로세서 실기까지 합격하여 워드프로세서 단일등급 자격증을 취득하였습니다.
지난 2주간을 돌아보며 워드프로세서 실기 독학할 때 정리했던 것을 공유합니다.
워드프로세서 기출문제를 바탕으로 각 지시사항별로 필요한 기능들을 총정리했습니다.
아래 사진은 2018년도 워드 실기 기출문제인데요, 보시는 바와 같이 워드프로세서 시험에 합격하기 위해서는 여러가지 문서작성 기능을 숙지하고 있어야 합니다.
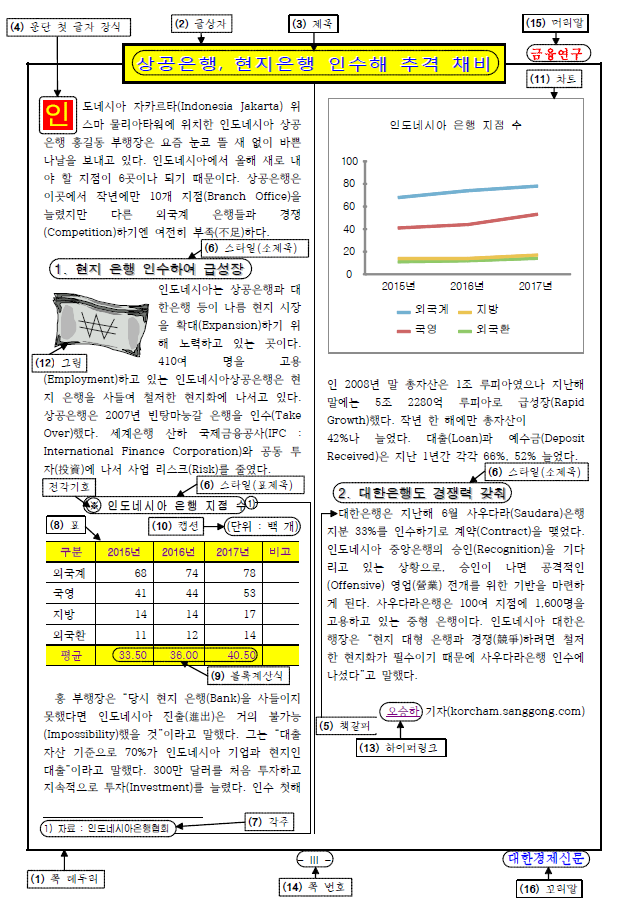
저는 외워두면 편리한 단축키들을 위주로 정리했습니다.
단축키를 몰라도 문제를 해결할 수 있게 메뉴나 도구상자를 통해 기능을 실행하는 방법도 같이 정리하였습니다.
단축키는 다 외울 필요는 없을 것 같습니다. 아니, 다 외우면 안된다고 생각합니다. 그렇게 하면 외워야하는 단축키가 너무 많은 뿐더러 실제 시험에서 당황하여 단축키를 까먹거나 단축키가 헷갈리는 경우 문제를 해결할 방법이 없기 때문입니다.
그러므로 본인이 판단했을 때, 외워두면 편리할 것 같다 혹은 외워두면 시간 절약에 도움이 될 것 같다는 생각이 드는 단축키는 외우는 것이 좋고 그 이외의 나머지 기능은 메뉴나 도구상자를 통해 접근하는 것이 어떤 상황에서도 문제를 해결할 수 있는 능력을 키우는 바람직한 방법 같습니다.
워드프로세서 실기 단축키(워드 실기 단축키)는 기능별로 크게 17가지로 나눌 수 있습니다.
앞서 말씀드린 것처럼 워드 단축키를 모두 외우실 필요는 없습니다. 워드프로세서 단축키 중에서는 단축키가 아닌 메뉴의 도구상자를 통해 접근하는 것이 오히려 더 편리한 것도 있습니다. 개인의 판단하에 수정하여 활용하시면 좋을 것 같습니다.
저의 워드프로세서 실기 내용 정리가 누군가에게 조금이나마 도움이 되었으면 좋겠습니다.^^
- 워드프로세서 단축키 정리(워드 단축키 정리) -
0.용지설정
F7 : 편집용지, Tab으로 빠르게 수정
쪽> 편집용지
1. 다단설정
Alt W U : 다단, 적용 범위> 새 다단으로
쪽> 다단설정
2. 쪽 테두리
Alt W B : 테두리, 네모모양 체크!
쪽> 쪽 테두리
3. 기본입력
Alt T : 들여쓰기(A), 들여쓰기하려는 문단 앞에 커서를 둔다. Spacebar로 미리 띄우지 않는다. 왼쪽 여백은 드래그해서 설정
서식> 문단 모양
4. 정렬
한 문장의 경우 문장의 한 곳 클릭한 후, 문장들일 경우 블록으로 지정한 후
Ctrl Shift + M양쪽/L왼쪽/C가운데/R오른쪽 : 정렬
도구 상자
5. 글자 모양 변경
Alt L : 글자모양, 글자 블록으로 지정한 후 하기
서식> 글자 모양
6. 글상자
Ctrl N B> Ctrl Z or 클릭 : 글상자, 상자 속 내용 먼저 쓰기
Ctrl N K : 개체 속성
입력> 개체> 글상자
입력> 필드입력 : 누름틀 설정(설정할 곳에 커서 갖다놓기), 0000.00.00.입력
7. 문단 첫 글자 장식
서식> 문단 첫 글자 장식
글자색은 문단 첫 글자를 블록으로 지정하여 도구 상자 이용해 변경
8. 한자 변환
F9 : 한자로 변환할 글자 뒤에 커서를 두고
9. 책갈피/ 하이퍼링크
URL을 입력하면 자동으로 하이퍼링크 설정됨. 나중에 제거할 것이니 신경쓰지 않기.
Ctrl K B : 책갈피, 책갈피를 넣을 위치에 커서를 두고 설정, 책갈피 이름 설정해주기
입력> 참조> 책갈피
Ctrl K H : 하이퍼링크, 설정할 단어를 블록 지정한 후 하기, 연결 종류 확인, 연결 대상은 앞에서 만들어 놓은 책갈피로, 하이퍼링크를 클릭하여 책갈피 위치로 가는지 확인
입력> 참조> 하이퍼링크
하이퍼링크 위에서 마우스 오른쪽 클릭> 하이퍼링크 지우기
10. 스타일
F6 : 스타일을 적용할 문장을 블록으로 지정한 후
스타일 만들기는 왼쪽 아래 플러스 버튼, 스타일 편집은 왼쪽 아래 연필 모양 버튼
11. 표 작업
입력> 표> 표 만들기
합계는 직접 입력X, 도구> 블록 계산> 블록 합계
표 데이터 길이가 서로 다른 문자일 경우는 왼쪽 정렬, 표 데이터 길이가 서로 다른 숫자일 경우는 오른쪽 정렬, 내용의 길이가 서로 같은 경우 가운데 정렬, 제목 행의 경우 일반적으로 가운데 정렬
입력> 캡션 넣기> Shift + Home> 내용 수정
캡션 가운데 커서 놓고 오른쪽 정렬 : 캡션 정렬하기
Ctrl N K or 표 더블 클릭 : 표/셀 속성, 셀 안의 여백 설정, 캡션 위치 지정
표 칸 드래그하여 L or 표> 셀/테두리배경 : 테두리, 배경 설정
Ctrl + ↓ : 높이 전체적으로 늘리기
셀 높이를 같게 해주기
Shift + Esc> 가운데 정렬 : 표 위치 정렬하기
12. 차트
블록 지정> 오른쪽 마우스 클릭> 차트 만들기
차트 두 번 클릭> 차트 마법사 : 가려진 네모가 떠야함, 표준 종류> 방향 설정> 제목 설정> 범례 설정
더블 클릭 하여 차트 제목, X축 이름표, Y축 이름표, 범례 세부 서식 설정
마우스 오른쪽 클릭하여 개체 속성 변경 : 크기와 크기 고정, 위치, 여백 등
13. 그림 삽입
입력> 개체> 그림> 문서에 포함 체크, 마우스로 크기 지정 체크 해제
Ctrl N K : 개체 속성
14. 머리말/ 꼬리말
쪽> 쪽 모양> 머리말
Shift Home> Alt L
드래그 유지한 채로 오른쪽 정렬
더블 클릭하여 수정
15. 각주/ 하이퍼링크
입력> 참조 > 각주 or 입력> 주석> 각주
각주 내용 블록 지정 후 입력> 참조> 하이퍼링크> 연결 종류는 웹 주소, 연결 대상은 URL
각주 수정은 각주 번호 더블클릭
16. 쪽 번호
쪽> 쪽 모양> 쪽 번호 매기기
보기> 쪽 윤곽 : 쪽 번호 확인
쪽> 쪽 모양> 새 번호로 시작
읽어보시고 이해가 안된다거나 틀린 부분이 있다면 말씀해주세요~
이상 워드프로세서 실기 단축키(워드 실기 단축키), 워드프로세서 실기 요령(워드 실기 요령), 워드프로세서 실기 팁(워드 실기 팁), 워드프로세서 실기 요약(워드 실기 요약), 워드프로세서 실기 기능(워드 실기 기능) 이었습니다.
좋은 하루 되세요~!
'정말 쉬운 자격증' 카테고리의 다른 글
| 워드프로세서 필기 독학 3일만에 합격하기! (1) | 2019.12.10 |
|---|---|
| 워드프로세서 필기 초스피드 합격 꿀팁과 Q&A (1) | 2019.12.07 |
| 워드프로세서 필기 요약 (0) | 2019.12.03 |
| 워드프로세서 초간단 접수 방법, 신청 방법 (0) | 2019.12.02 |
| 워드프로세서 필기 준비물, 대구 상공회의소 후기 (0) | 2019.12.01 |




댓글